नमस्कार दोस्तों
मै विनय आपका दोस्त
आपका बहुत बहुत स्वागत है
MS Excel Data Menu
Get External Data Group
इसके अंदर आपको कुछ ऐसा feature दिया गया है जिसकी मदद से आप किसी अन्य sources जैसे Access, Web, Text इत्यादि से data को import कर सकते हैं।
From Access: यह आपको Microsoft Access Database से Data को Import करने की अनुमति देता है। ताकि Microsoft Access से Data को excel sheet में import किया जा सके।
MS Access यानि Microsoft Access एक Database Management System है जो कि Microsoft Office का ही एक भाग है जिसे Microsoft कंपनी ने बनाया है। MS Access की मदद से हम Database बना और Manage कर सकते हैं। इसलिए इसे Database Management System कहा जाता है।
From Web: इसके माध्यम से आप किसी भी Web Page से डाटा को insert कर सकते हैं। जब आप इस ऑप्शन पर क्लिक करेंगे तो आपके सामने कुछ इस तरह का स्क्रीन दिखाई देगा जहाँ पर आपसे उस वेबसाइट का URL Address माँगा जायेगा। जिस Website से Web Page को insert करना चाहते हैं। उसके बाद आप उस website का URL Address डालें।
From Text: आप इसके माध्यम से किसी भी Text File को Excel Sheet में Import कर सकते हैं।
From other sources: Other sources में आपको SQL Server, Analysis Service, XML Data, Data Connection Wizard, Microsoft Query से data import करने की सुविधा दी जाती है।
Existing Connections: Excel के अंदर यह बहुत ही बेहतरीन feature दिया गया है जिसकी मदद से हम किसी दूसरे Workbook File को इस Excel Sheet के अंदर उसे Connect कर सकते हैं।
ध्यान से समझें: यदि आप अपने किसी Excel File में किसी और Excel File को Connect करना चाहते हैं तो आप इस ऑप्शन का प्रयोग कर सकते हैं क्योंकि यह आपको ऐसा करने की Access देता है।
प्रश्न: कैसे किसी अन्य File को अपने Excel Sheet के अंदर Connect करें?
इसे समझने के लिए निचे बताये गये सभी Step Follow करें।
Step 1: सबसे पहले आप एक ऐसा Excel Sheet Open करें ताकी हमलोग अन्य Excel Sheet में connect कर पायें।
Step 2: उसके बाद आप Blank Excel Sheet Open करें ताकि उसमें अन्य Excel Sheet को Connect किया जा सकें और आपको साफ साफ दिखाई पड़े।
Step 3: Finally अब आप "Browse for more" पर क्लिक करें और उस Excel File को Open करें जो आपने Step 1 में बनाया था।
Step 4: Excel File को Open करने के बाद वो सभी शीटें दिखाई देंगे जितनी आपके Excel File के अंदर होगा।
निचे के चित्र को आप ध्यान से देखें इसमें आपको 6 sheets दिख रहे होंगे। इनमें किसी एक शीट को सेलेक्ट करें जिसे आप connect करना चाहते हैं।
sheet को सेलेक्ट करके ok करने के बाद आपके सामने कुछ इस तरह से दिखाई देगा जहाँ पर आपको कई सारे ऑप्शन दिखाई देंगे।
(i) Select how you want to
view this data in your workbook
इसका मतलब सेलेक्ट किये गये Workbook /Sheet को आप किस तरह से View करना चाहते हैं। जैसे : Table Format, Pivot Table Report, Pivot Chart
and Pivot Table Report या Only Create Connection.
मैंने इन सभी में से Table को Select किया है।
(ii) Where do you want to
put the data?
इसका मतलब आप अपने data को किस Worksheet में Put करना चाहते है।
(a) Existing
Worksheet: इससे आप उस Worksheet में अपने Data को Connect कर पायेंगे जिसमें आप काम कर रहे होंगे।
(b) New Worksheet: इससे आप एक नये Worksheet में अपने Data को Connect कर पायेंगे।
अब आपका सभी काम Complete हो गया है। बस अब आपको Ok पर क्लिक करना है।
Ok करने के बाद आपके सामने कुछ ऐसा दिखेगा।
आप देख सकते है कि आपका डाटा इस वर्कशीट से connect हो चूका है।
Refresh All: इसका काम Data को Update करना होता है अर्थात अगर आप पूराने डाटा में जिसे आपने किसी अन्य Excel Sheet में Connect किया था। उसमें कुछ और Update किया जायेगा तो इस Worksheet में वो Update नहीं होगा, तो इसी के लिए आपको Refresh All दिया जाता है ताकि आप Refresh All पर क्लिक करके उसे Update कर पायें।
Properties: इस ऑप्शन से यह सुनिश्चित किया जाता है कि डाटा स्रोत से जुडी कोशिकाएँ कैसे अपडेट होंगी। स्रोत से कौन सी सामग्री प्रदर्शित की जायेगी और डाटा स्रोत में परिवर्तन कार्यपुस्तिका में कैसे संभाला जायेगा।
Edit Links: यह spreadsheet अन्य file से जुडी हुई है ताकि आप link को अपडेट या हटा सकें।
Sort & Filter
Group
1.
A to Z: यह Select किये गये Column Values को ascending order में सजाता है अर्थात lowest value से highest value की ओर आगे बढ़ाता है।
2. Z to A: यह Select किये गये Column Values को descending order में सजाता है अर्थात highest value से lowest value की ओर आगे बढ़ाता है।
3.
Sort (A - Z, Z- A): यह भी आपके column value को arrange करता है। मगर इसके अंदर और भी extra features दिये गये है ताकि आप और भी अच्छे से अपने column value को arrange कर सकें।
Note: Short ऑप्शन तभी काम करेगा जब आप आपने column values को select करेंगे और उसके बाद short ऑप्शन पर क्लिक करेंगे।
4.
Filter: आप जिस भी Column में filter लगाना चाहते हैं उसे select करें और filter पर क्लिक करें। Filtering करते ही आपके column के header में एक arrow दिखाई देगा जिस पर क्लिक करने के बाद आपके सामने कुछ इस तरह से दिखेगा जैसा आपको निचे के चित्र में दिखाया गया है।
Filtering
के फायदें: यदि आपको filtering के फायदें जानना है तो आप स्क्रीन शॉट 2 को देखें। स्क्रीन शॉट 2 को देखने के बाद हमें यह पता लगा कि मैं किसी भी column values remove, sort smallest to largest,
sort largest to smallest, sort by color इत्यादि कर सकते हैं।
5.
Clear: इससे किये गये Sort और Filter State को Clear कर सकते है और उसे Normal Mode में पहले जैसा ला सकते हैं।
6. Reapply: इसके जरिये आप पुनः अपने Select किये गये Range को Sort और Filter कर सकते हैं।
7. Advanced: किसी Query के परिणाम सेट में कौन से Rocord शामिल हैं। इसे सिमित करने के लिए जटिल मानदंड निर्दिष्ट करें........
Data Tools Group
1.
Text to Column: यह Excel के अंदर Advance और बेहतरीन Feature दिया गया है जिसे सिखने के बाद आप बहुत ही ज्यादा खुश हो जायेंगे क्योंकि यह आपके कामों को काफी ज्यादा आसान कर देता है।
Text to Column क्या करता हैं?
यदि आप किसी भी प्रकार का List तैयार कर रहें है और उस List में बहुत सारे व्यक्तियों का नाम है जो कि एक ही Column में Space या Comma के साथ First, Middle और Last Name अलग अलग Column के Cell में Automatic हो जाये तो आप Text to Column ऑप्शन के जरिये कर सकते हैं।
निचे के चित्र को ध्यान से देखें और समझें।
मैंने पिछले पेज में आपको चार स्क्रीनशॉट दिखाया जिसमें सभी Word जैसे First Name, Middle Name या Last Name के बिच कभी Space तो कभी Dot, तो कभी Comma का इस्तेमाल किया। लेकिन हमलोगों को ये नहीं करना है बल्कि Comma, Dot, Space में लिखे गये Word को हमलोग अलग अलग Column में Automatic "Text to Column" के जरिये करना है।
निचे दिखाये गये चित्र को ध्यान से देंखे और समझें कि पिछले पेज और इस पेज के स्क्रीनशॉट में क्या अंतर है?
ऊपर के स्क्रीनशॉट से आपको क्या पता चला?
हमने जो Comma, Dot, Space के साथ First Name, Middle Name
और Last Name को एक ही Column में लिखा था वो अब "Text to Column" का इस्तेमाल करने से अलग अलग Column के Cell में व्यवस्थित हो गया है।
नोट: हम अपने Word के बीच कुछ भी दे सकते हैं जैसे: Comma, Dot, Space, Minus, Plus इत्यादि। मैंने उदाहरण के तौर पर सिर्फ आपको Comma, Dot, Space का इस्तेमाल करके दिखाया था।
मुझे उम्मीद है कि अब आपको समझ आ गया होगा कि "Text to Column" का इस्तेमाल कहाँ किया जाता है?
Finally अब हमलोग Text to Column का इस्तेमाल करना सीखेंगे। मैं आपको Step by Step बताऊँगा।
Step 1: किसी भी एक Column में First Name, Middle या Last Name एक ही Cell में Space के साथ लिखें।
Step 2: इन सारे Cells को Select करें।
Step 3: Data Menu में जाने के बाद अब "Text to Column" पर Click करें।
नोट: "Text to Column" पर click करने के बाद आपके सामने दो ऑप्शन दिखेंगे।
(i) Delimited
(ii) Fixed width
आप अपने अनुसार किसी एक Field को Choose करें। मैं Delimited पर Click करके Next कर दूंगा।
Next पर click करते ही आपके सामने कुछ ऐसा दिखेगा।
ऊपर के Delimiters में आपको पाँच ऑप्शन दिख रहे हैं।
(i) Tab
(ii) Semicolon
(iii) Comma
(iv) Space
(v) Other
ये वो ऑप्शन जिनमें से किसी एक पर आपको Tick Out करना ही होगा और बताना होगा कि आपने हर Word के बीच में क्या प्रयोग किया था। मैंने Space का इस्तेमाल किया था। इसलिए मैं Space पर Click करके Next करूँगा।
नोट: ये Last Step है। जहाँ पर आपको एक Column Format को Choose करके Finish कर देना है।
मैं General ही रहने दूँगा और Finish पर Click कर दूँगा।
Finish करने के बाद Result
आप इस Screenshot में देख सकते हैं कि First Name, Middle Name, Last Name अलग अलग Column में Automatic Adjust हो चूके हैं।
Remove Duplicates: ये Select किये गये Cells के Duplicate Values को Remove कर देगा। अर्थात अगर आपने Excel Sheet के अंदर किसी भी Cell में Duplicate Values डाल रखा होगा तो ये उसे Remove कर देगा।
चलिये कुछ उदाहरण से समझते हैं जिसमें मैं कुछ Duplicate Values टाइप करता हूँ ताकि इसकी जाँच हो सकें
ऊपर के उदाहरण में देखने पर हमें ये पता चलता हैं कि 2 Cells में एक ही Values है।
यदि हमें Duplicate Values को हटाना है तो सारे Cells को Select करने के बाद "Remove Duplicates" पर Click करना होगा।
Data Validation: Excel के अंदर ये बहुत ही बेहतरीन Features दिया गया है। इसे प्रयोग करने के बाद जब कोई आपके Excel Sheet के किसी भी Cell में गलत Values को Enter करता है तो वो नहीं कर सकता है। यदि वो गलत Values को Enter करना चाहेगा तो वो ऐसा नहीं कर सकता। उसके Screen पर एक Message Show हो जायेगा। जहाँ पर ये बताया जायेगा कि आपको इस तरह की Values को Enter करना है।
Data Validation से हम क्या क्या कर सकते हैं? कुछ उदाहरण दें।
इसकी मदद से आप किसी भी Column में ये Set कर सकते हैं कि अगर कोई किसी भी Cell के अंदर 10 Character से ज्यादा कुछ भी टाइप करना चाहे तो वो टाइप ना कर पायें और उसे एक Message भी Show हो जाये।
नोट: ये जरुरी नहीं कि 10 Character पर ही Set किया जाये। आप इससे ज्यादा या कम पर भी Set कर सकते हैं।
यदि आप चाहते हैं मेरे द्वारा Select किये गये Cells के अंदर कोई गलत Data ना टाइप कर दें तो आप इसके माध्यम से ये सब कर सकते हैं। अर्थात आप एक fixed date दे सकते हैं। ताकी जब कोई उस Cell में कोई Data Enter करें तो वो उतने ही बीच की Date को Enter कर पायें जो आपने Set किया था।
आप चाहे तो अपने Cells के लिए एक fixed value सेट कर सकते हैं ताकि जब कोई भी उससे ज्यादा या कम Value Enter करना चाहे तो वो ऐसा नहीं कर पाये।
चलिये अब हमलोग Data Validation का इस्तेमाल करना सीखते हैं।
सबसे पहले आप किसी भी तरह का एक Data तैयार करें ताकि उस Data के अंदर ये फंक्शन use हो सकें।
आपको समझाने के लिए मैंने एक छोटा सा Data तैयार किया जिसमें नाम और Salary को Mention किया हैं।
अब क्या करें?
सबसे पहले आप ये सोचे कि मुझे Data Validation का प्रयोग किस Column के किस Cell में करना हैं। मैं तो Salary वाले Column में Data Validation का प्रयोग करूँगा और इस प्रकार से करूँगा कि कोई भी व्यक्ति इसके अंदर 10000 से 40000 तक के value को Enter कर पायेगा। यदि वो इससे कम या ज्यादा Value को Enter करना चाहेगा तो वो नहीं कर सकता।
सबसे पहले मैं Salary वाले Column को Select करूँगा। आप निचे के Image को देखें।
अब आपको Data Validation पर Click करना हैं। Click करने के बाद कुछ इस तरह से दिखाई देगा जो कि निचे के Image में दिखाया गया हैं।
Data Validation पर Click करने के बाद आपके सामने तीन ऑप्शन दिखेंगे।
(i) Setting
(ii) Input Message
(iii) Error Alert
नोट : आपको इन तीनों ऑप्शन को use करने के बाद Ok करें।
Setting: इसमें आपको एक allow का option दिखाई दे रहा होगा। Settings पर Click करने के बाद बहुत सारे ऑप्शन दिखाई देगा जो कि निचे के चित्र में दिखाया गया है।
मैंने Whole Number को Choose किया क्योंकि मुझे Salary वाले Cell में Data Validation करना है जो कि अंकीय रूप में है। अब आप Min और Max Range दें और इसके बाद Ok कर दें।
अब आपका काम Complete हो चुका है। अब अगर कोई भी इस Cell के अंदर 10000 से कम या 40000 से ज्यादा Value देने की कोशिश करेगा तो वो नहीं हो पायेगा।
Input Message: इसमें जो Message आप देंगे वो लोगों को Cells में आते ही दिखने लगेगा। अर्थात जैसे ही कोई Salary वाले Cell में आयेगा तो उसे वही पर ये Message Show होने लगेगा जो आप देंगे।
Error Alert: इसमें आप वो Message दें जो आप गलत Value को लिखने के बाद Show कराना चाहते हैं अर्थात अगर कोई 10000 से कम या 40000 से ज्यादा value को Enter करेगा तो उसके सामने एक स्क्रीन खुलकर आ जायेगा जहाँ पर Alert करके उसे दिखाया जायेगा। कि आपको 10000 से 40000 तक के Value को ही Enter करना हैं।
नोट: हमने 10000 से 40000 तक ही Value Valid रखा बाकि का Invalid इसलिए यहाँ पर ऐसा "Alert Message Show" कर रहा है।
Consolidate: इसका प्रयोग मुख्यतः बहुत सारे Sheets Values को Combine करके दिखाना होता हैं।
उदाहरण से समझे : मान लीजिये कि 5 व्यक्ति किसी Company में काम करते है और सभी की कमाई हर महिने कुछ इस तरह से हैं जो कि निचे के चित्र में आपको बारी बारी से दिखाया जा रहा है।
अब हमलोग Consolidate की सहायता से यह पता कर सकते हैं कि इन पांचों व्यक्तियों की 5 Months का Total Income क्या हैं? वो भी एक Sheet में।
Consolidate का इस्तेमाल करते ही सभी व्यक्तियों की Income एक Sheet में Combine होकर आ जायेगी जिससे ये पता चल जायेगा कि 5 महीने में पाँचो व्यक्तियों की Income कितनी हैं।
चलिये अब हमलोग Consolidate का इस्तेमाल करना सीखते हैं?
Step 1: सबसे पहले हमने 5 महीने का 5 व्यक्तियों की "Salary List"
अलग अलग Sheet में तैयार किया अर्थात पहले Month की "Salary List" Sheet 1 में, दूसरे Month की "Salary List"
Sheet 2 में, तीसरे Month की "Salary List" Sheet 3 में,चौथे Month की "Salary List"
Sheet 4 में, और पाँचवे Month की "Salary List" Sheet 5 में बनाया गया है।
अब हमें इन पाँचों Sheets की Values को एक Sheet में Combine करके इसकी Result Show करानी है।
Step 2: इस Step में आपको Consolidate पर क्लिक करना है। जैसे ही आप Consolidate ऑप्शन पर क्लिक करेंगे तो आपके सामने कुछ इस तरह से दिखाई देगा।
Consolidate पर क्लिक करते ही बहुत सारे ऑप्शन दिखने लगेंगे।
ध्यान से समझे मैं आपको सभी ऑप्शन को अच्छे तरीके से बताऊँगा।
Function: जब आप इस ऑप्शन पर क्लिक करेंगे तो आपके सामने बहुत सारे ऑप्शन्स दिखने लगेंगे। लेकिन आपको किसी एक ऑप्शन को ही Choose करना है। मुझे भी Salary को Add करना है। इसलिए मै Sum ऑप्शन को Select करूँगा।
All References: यहाँ पर आपको सभी References दिखाई देंगे। जो आपने बारी बारी Select करके Add किया था।
Use labels in: ये वो ऑप्शन है जिसके अंदर आपको तीन ऑप्शन दिए गए हैं।
(i) Top Row: यदि Consolidate करते वक्त Sheet की Top Row Show करवाना चाहते हैं तो आप इस पर Check Mark कर दें।
(ii) Left Row: यदि आप Consolidate करते वक्त Sheet की Left Row को Show करवाना चाहते हैं तो आप इस ऑप्शन को Check Mark कर सकते हैं।
(iii) Create link to
source data: ये बहुत ही कमाल का Feature है क्योंकि ये आपके sheet में किये गए बदलाव को automatic update करता है अर्थात आपने पाँच शीट को को एक अलग शीट में combine किया है तो अगर इन पाँचों sheets में कुछ भी change किया जाएगा तो combine किये sheet में automatic update हो जाएगा।
नोट : Group, Ungroup, subtotal, show details, hide
details ये सब आप खुद कर सकते हैं। इस पर क्लिक करते ही आपको इसका मतलब समझ में आ जायेगा।
आशा करता हूँ कि आज के इस पोस्ट में आपने बहुत कुछ सीखा होगा।
-----------------------------------------------------------------------------------------------------------------------------
ALL COMPUTER PDF NOTES AVAILABLE IN HINDI & ENGLISH MEDIUM
-----------------------------------------------------------------------------------------------------------------------------
COMPUTER NOTES FOR TEACHERS AVAILABLE IN HINDI & ENGLISH MEDIUM
Dear Teachers ऐसा कंप्यूटर नोट्स जिसे आप पढ़कर बच्चों को आसानी से पढ़ा सकते हैं। यह नोट्स केवल कंप्यूटर इंस्टिट्यूट एवं टीचर्स के लिए हैं। इस नोट्स में आप अपना Watermark, Header / Footer और या Logo भी लगा सकते हैं। यदि आपको नोट्स खरीदने से रिलेटेड कोई भी problem आती है तो आप हमें Call या WhatsApp कर सकते हैं। Call / WhatsApp: +91 9650597419
-----------------------------------------------------------------------------------------------------------------------------
COMPUTER PDF NOTES IN ENGLISH
-----------------------------------------------------------------------------------------------------------------------------
COMPUTER PDF NOTES IN HINDI
-----------------------------------------------------------------------------------------------------------------------------
BASIC COMPUTER PDF NOTES IN ENGLISH
-----------------------------------------------------------------------------------------------------------------------------
BASIC COMPUTER PDF NOTES IN HINDI
-----------------------------------------------------------------------------------------------------------------------------
MS WORD PDF NOTES IN ENGLISH
-----------------------------------------------------------------------------------------------------------------------------
MS WORD PRACTICE ASSIGNMENT FILE
-----------------------------------------------------------------------------------------------------------------------------
MS WORD PDF NOTES IN HINDI
-----------------------------------------------------------------------------------------------------------------------------
MS EXCEL PDF NOTES IN ENGLISH
-----------------------------------------------------------------------------------------------------------------------------
MS EXCEL PDF NOTES IN HINDI
-----------------------------------------------------------------------------------------------------------------------------
MS EXCEL PRACTICE ASSIGNMENT FILE
-----------------------------------------------------------------------------------------------------------------------------
INTERNET PDF NOTES IN HINDI
-----------------------------------------------------------------------------------------------------------------------------
COMPUTER / LAPTOP REPAIRING NOTES IN HINDI
-----------------------------------------------------------------------------------------------------------------------------














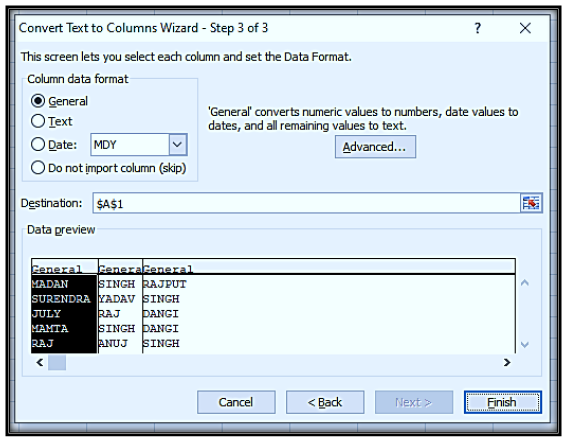



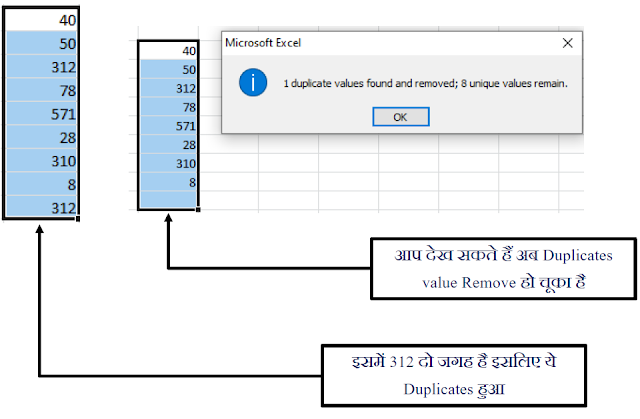




















0 Comments